'Windows'에 해당되는 글 22건
- 2024.02.11 Windows 10: 보안 업데이트 설치시 0x80070643 오류 발생 - recovery location is null 2
- 2022.07.18 Logitech G102 LED off
- 2021.05.28 Notepad++ 도 black theme를...
- 2021.05.24 UltraEdit v16.30 에서 Color Scheme 변경
- 2021.04.12 Source Insight 설정 파일 - 블랙 테마 (코드 부분만)
- 2021.02.09 Araxis Merge 6.5 를 사용하는데 한글이 깨질 떄 1
- 2021.01.16 mklink 사용하기 (hard, junction, symbolic link)
- 2020.11.28 Download Office 2013 from Microsoft
- 2020.11.05 MFCButton 을 사용할 때의 Memory Leak
- 2020.10.25 Windows 10 Desktop icon 간격 조정 - 나의 설정
Windows 10: 보안 업데이트 설치시 0x80070643 오류 발생 - recovery location is null

Windows update 도중에 오류가 발생하고 복구가 되지 않았다.
https://sihloh4me.tistory.com/540
그래서, 여러가지 해 보았지만, 해결되지 않았다.
그런데, 마지막에 recovery partition 관련 작업을 할 때, enable 이 되지 않는 문제가 있다.
자세히 보니,
| C:\>reagentc /disable REAGENTC.EXE: Windows RE is already disabled. C:\>reagentc /info Windows Recovery Environment (Windows RE) and system reset configuration Information: Windows RE status: Disabled Windows RE location: Boot Configuration Data (BCD) identifier: 00000000-0000-0000-0000-000000000000 Recovery image location: Recovery image index: 0 Custom image location: Custom image index: 0 REAGENTC.EXE: Operation Successful. C:\>reagentc /enable REAGENTC.EXE: The Windows RE image was not found. |
Windows RE location 필드에 아무것도 없었다.
이 부분을 설정하기 위해서는, winre.wim 파일을 R:\Recovery\WindowsRE\ 폴더에 넣은 상태로
Reagentc.exe /SetReImage [옵션] 명령을 해야 한다.
이 과정을 설명하면,
1. 설치 ISO 에서 winre.wim 파일을 추출한다.
1.1. ISO 파일에서 install.wim 꺼내기
나의 경우에는 install.wim 이 아니고, sources\install.esd 파일로 존재함
(이유는 여러 배포반이 함께 있었기 때문인 듯 하며, 이 중에서 index 3 의 파일 (Windows 10 pro 버전)을 사용함)
| D:\sources>dism /get-wiminfo /wimfile:d:install.esd Deployment Image Servicing and Management tool Version: 10.0.19041.1 Details for image : d:install.esd Index : 1 Name : Windows 10 Home Description : Windows 10 Home Size : 14,729,357,679 bytes Index : 2 Name : Windows 10 Education Description : Windows 10 Education Size : 14,980,305,482 bytes Index : 3 Name : Windows 10 Pro Description : Windows 10 Pro Size : 14,977,567,093 bytes The operation completed successfully. D:\sources>dism /export-image /sourceimagefile:d:install.esd /sourceindex:3 /destinationimagefile:f:\tmp\win\install.wim /compress:fast /checkintegrity Deployment Image Servicing and Management tool Version: 10.0.19041.1 Exporting image [==========================100.0%==========================] The operation completed successfully. D:\sources>dism /get-wiminfo /wimfile:f:\tmp\win\install.wim Deployment Image Servicing and Management tool Version: 10.0.19041.1 Details for image : f:\tmp\win\install.wim Index : 1 Name : Windows 10 Pro Description : Windows 10 Pro Size : 14,977,567,093 bytes The operation completed successfully. |
1.2. “install.wim” 파일 mount
| D:\sources>dism /mount-image /imagefile:f:\tmp\win\install.wim /mountdir:f:\mnt /index:1 /optimize /checkintegrity Deployment Image Servicing and Management tool Version: 10.0.19041.1 Mounting image [==========================100.0%==========================] The operation completed successfully. D:\sources>dir f:\mnt Volume in drive F is ------- Volume Serial Number is XXXX-XXXX Directory of f:\mnt 2019-12-08 00:06 <DIR> . 2019-12-07 18:14 <DIR> PerfLogs 2019-12-08 00:00 <DIR> Program Files 2021-04-09 22:58 <DIR> Program Files (x86) 2019-12-07 18:31 <DIR> Users 2021-04-09 22:58 <DIR> Windows 0 File(s) 0 bytes 6 Dir(s) 1,040,429,035,520 bytes free |
1.3. “winre.wim” 파일 복사 (임시폴더에)
| C:\> mkdir c:\tmp C:\> copy f:\mnt\windows\system32\recovery\winre.wim c:\tmp |
1.4. “install.wim” 파일 unmount (옵션은 /discard 혹은 /commit 아무거나)
| D:\sources>dism /unmount-image /mountdir:"f:\mnt" /discard Deployment Image Servicing and Management tool Version: 10.0.19041.1 Unmounting image [==========================100.0%==========================] The operation completed successfully. D:\sources> |
참고: https://sprout13.tistory.com/54
2. “winre.wim” 파일을 Recovery partition에 복사한다.
| C:\> reagentc.exe /Disable /target C:\windows C:\> md R:\Recovery\WindowsRE C:\> attrib -h -r -s R:\*.* /s /d C:\> attrib -h -r -s R:\Recovery\WindowsRE\*.* /s /d C:\> copy c:\tmp\winre.wim R:\Recovery\WindowsRE\ |
3. “/SetReImage” 를 한다.
| C:\> reagentc.exe /SetReImage /path R:\Recovery\WindowsRE /Target C:\Windows C:\> reagentc.exe /enable C:\> reagentc.exe /enable /target C:\windows C:\> reagentc.exe /info /target C:\windows |
이제 Windows RE location 필드가 설정되어 있다.
reboot 한 후, windows update를 하니 정상적으로 완료되었다.
그럼.
마우스 모양이나, 그립감 등이 좋아서, 사용하고 있는데, LED가 default 로 켜져 있는 것이 몹시 거슬려서,
그 동안 g-hub를 설치해서 사용했는데...
간단하게, Onboard Memory Manager 를 사용하여 변경할 수 있다.
https://support.logi.com/hc/ko/articles/360059641133
Onboard Memory Manager
Onboard Memory Manager More
support.logi.com
사용한지 1년이나 되었는데... 이제서야...
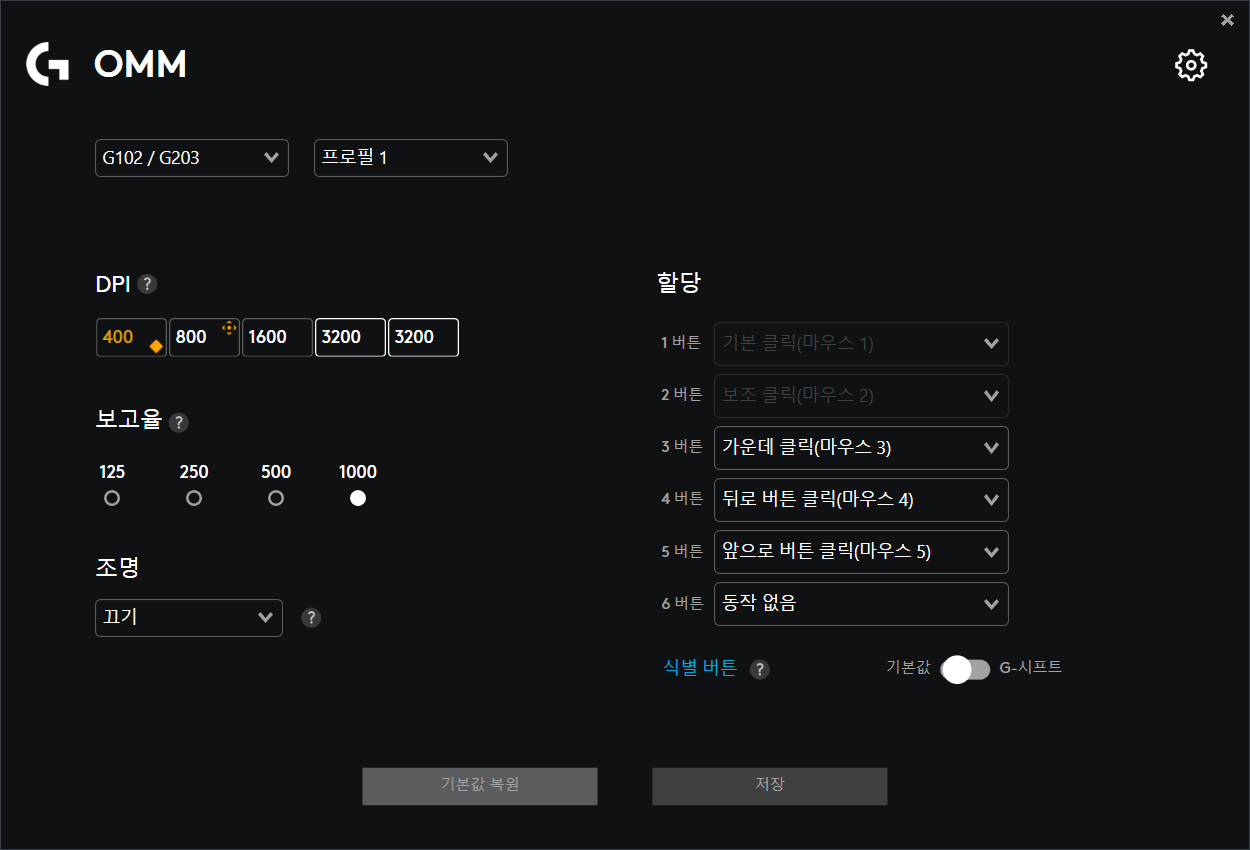
하루 종일 컴퓨터 앞에 앉아서 작업을 하니, 밝은 화면이 많이 싫다.
이제는 Notepadd++도 black으로...
찾아보니, VS2015 dark 테마가 있다. 약간 수정하여 올린다.
드디어 관련 정보를 찾았다.
http://forums.ultraedit.com/new-color-scheme-tango-dark-t6393.html
New Color Scheme (Tango Dark)
I've made a loose port of Tango Dark, which was originally done for gedit, and authored by Paolo Maggi. You'll need to edit your "Uedit32.INI" file...
forums.ultraedit.com
너무 오래된 것이라서...
Windows 10 에서는 "Uedit32.INI" 화일의 위치가
C:\Documents and Settings\[user_name]\AddData\Roaming\IDMComp\UltraEdit\
이었다.
바꾸기 전의 설정은
| [User Color Schemes] 0=User Scheme 1;0;16777215;16777215;14120960;16711680;16640196;13882323;16777215;8750469;15724785;0;16777215;0;16776960;16777215;0;0;12632256;0;16119285;0;16119285;0;65280;0;255;13882323;16777215 |
인데, [User Color Schemes] 아래에 다음의 것을 추가하고,
| 1=Tango Dark;13621203;3552302;15527662;8751752;13621203;5461845;8081525;0;13621203;0;13621203;3552302;0;164;0;1776151;0;8751752;0;1776151 2=Tango Dark Alt;13621203;3552302;15527662;8751752;13621203;2631458;8081525;0;13621203;0;13621203;3552302;0;164;0;1776151;0;5461845;0;1776151 |
UltraEdit 를 다시 실행하고, set color로 변경했는데.... 화면이 제대로 보이질 않는다.
언의의 highlightening 기능 때문이다.
wordfiles\c_cplusplus.uew 에서
| /Colors = 0,8421376,8421376,8421504,255, /Colors Back = 16777215,16777215,16777215,16777215,16777215, /Colors Auto Back = 1,1,1,1,1, /Font Style = 0,0,0,0,0, |
이렇게 되어 있는 것을
| /Colors = 13621203,8751752,8751752,54509,13621203,7256553,13606770,3465866,2697711,4108284,31221,1146305,13621203, /Colors Back = 3552302,3552302,3552302,3552302,3552302,3552302,3552302,3552302,3552302,3552302,3552302,3552302,3552302, /Colors Auto Back = 1,1,1,1,1,1,1,1,1,1,1,1,1, /Font Style = 0,0,0,0,0,1,0,0,0,0,0,0,0, |
으로 변경하고,,,,
음 그래도 화면이 마음에 들지 않음...
수정하여 최종 변경 한 것은,
UEdit32.ini
| [User Color Schemes] 0=Tango Dark;13621203;3552302;15527662;8751752;13621203;5461845;8081525;0;13621203;0;13621203;3552302;0;164;0;1776151;0;8751752;0;1776151;0;16119285;0;65280;0;255;13882323;16777215 1=Tango Dark Alt;13621203;3552302;15527662;8751752;13621203;2631458;8081525;0;13621203;0;13621203;3552302;0;164;0;1776151;0;5461845;0;1776151;0;16119285;0;65280;0;255;13882323;16777215 2=User Scheme 1;0;16777215;16777215;14120960;16711680;16640196;13882323;16777215;8750469;15724785;0;16777215;0;16776960;16777215;0;0;12632256;0;16119285;0;16119285;0;65280;0;255;13882323;16777215 |
이다.
뭐 그런데로...
keyword , [] 의 색이 마음에 들지 않아서,
wordfiles\c_cplusplus.uew 에서
| /C1"Keywords" STYLE_KEYWORD Colors = 16711680 Colors Back = 16777215 Colors Auto Back = 1 Font Style = 0 /C5"Braces, comma, semicolon" Colors = 4210816 Colors Back = 16777215 Colors Auto Back = 1 Font Style = 0 |
를
| /C1"Keywords" STYLE_KEYWORD Colors = 16777088 Colors Back = 16777215 Colors Auto Back = 1 Font Style = 0 /C5"Braces, comma, semicolon" Colors = 16711935 Colors Back = 16777215 Colors Auto Back = 1 Font Style = 0 |
로 수정하니, 조금 마음에 드는 군요... 하하.
Color 코드를 변경할 때, 순서는 (b * 65536 + g * 256 + r) 입니다.
블랙 바탕이 필요하였는데,
m.blog.naver.com/onefinedays/50073683674
Source Insight 설정 파일 - 블랙테마
Source Insight(소스인사이트) 설정 파일 - 블랙테마
blog.naver.com
이렇게 설정을 했군요..
폰트 크기, 창 부분이 나랑
맞지 않아서 약간 수정했어요.
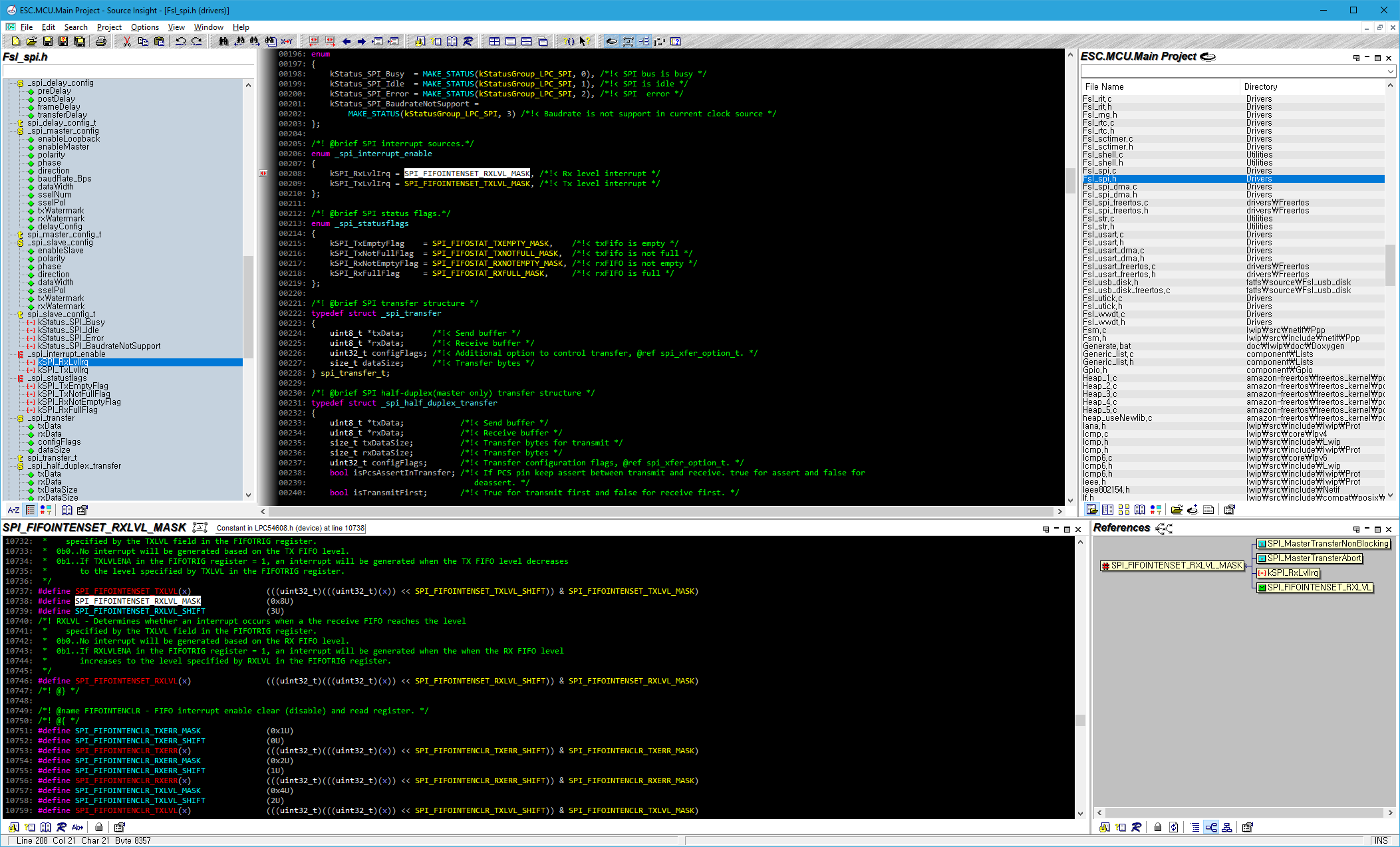
왼쪽, Verdana 9, 중간 consolas 10, 오른쪽 Verdana 9 (file, dir, 고정 표시)
아래 Consolas 10,
(색은 코드 부분만 검정으로)
대략 이렇게요.
참 오래도 사용하고 있네요.
그런데, 어느날 보니 한글이 깨져 보이네요.
View -> Options
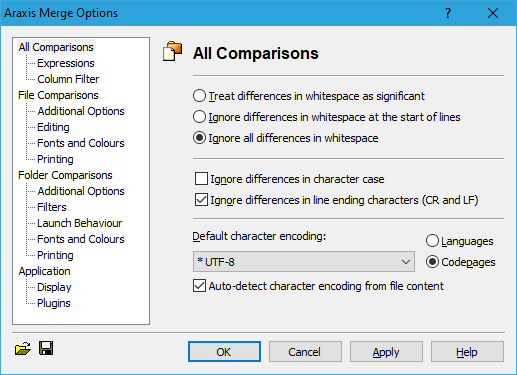
UTF-8 로 설정하니, 해결되네요.
이리 쉬운 걸..
결론부터 얘기하면, 그냥 symbolic link (directory) 를 사용하는 게 좋겠다.
https://superuser.com/questions/343074/directory-junction-vs-directory-symbolic-link
|
항목 별 |
Hard (link) |
Junction (soft link) |
Symbolic link |
|
Target type |
File |
Directory |
File (default), Directory (/D) |
|
Target 위치 |
같은 volume |
Local computer |
Any |
|
Target이 없으면 |
생성불가 |
생성가능 |
생성가능 |
|
Link 저장 방식 |
(보이지 않음) |
절대경로 저장 |
같은 volume에 있으면, 상대경로, 그렇지 않으면 절대경로 |
|
Delete link |
Target is unchanged |
||
|
Move target |
Link 유지 |
Link 깨짐 |
Link 깨짐 |
|
Delete target |
Link has target content |
Link 깨짐 |
Link 깨짐 |
|
Remote access linking |
? |
Server side에서 linking |
Back to local linking |
|
속도 |
빠름 |
빠름 |
느림 |
뭐 조금 복잡한데,
일반적으로 local에서 사용할 때는 symbolic link 를 사용하면 무난한데,
원격에서 접속하는 folder를 위한 directory link를 만들 때는 Junction 으로 만들어야 함.
> mklink /J link target
Symbolic link 가 상대 주소로 지정이 된다고 하니, (linux의 ln 명령과 같이) 상대경로로 지정하고자 할 때는, “/D” 를 사용하여 directory symbolic link를 사용하는 게 나쁘지는 않는 것 같다.
예를 들어, 아래 버젼별로 2개가 있는데,
2021-01-16 17:21 <DIR> v2.30
2021-01-16 09:41 <DIR> v2.31
이 중에서 최신 것을 v2 로 link 하여,
> mklink /D v2 v2.31
symbolic link created for v2 <<===>> v2.31
이렇게 하면,
2021-01-16 21:37 <SYMLINKD> v2 [v2.31]
2021-01-16 17:21 <DIR> v2.30
2021-01-16 09:41 <DIR> v2.31
이렇게 해서, v2 폴더가 항상 최신 버젼을 참조하도록 하면, 버전이 바뀌면 v2 만 새로 만들어 주면 된다.
참고 사이트의 설명처럼, SMB network 상의 주소를 target 으로 하여 link를 생성하는 것은 하지 말자. 끝.
무슨 이유인지, 가끔은 Office 2013 을 사용하고자 할 때가 있다.
MS에서 정식프로그램을 받는 주소가 있어서 글로 남긴다. (아, 이것이 불법이라면 삭제하도록 하겠다.)
| Product | Korean | English |
| Office 2013 Home and Business | HomeBusinessRetail.img | HomeBusinessRetail.img |
| Office 2013 Professional | ProfessionalRetail.img | ProfessionalRetail.img |
| Publisher 2013 | PublisherRetail.img | PublisherRetail.img |
| Project 2013 Standard | ProjectStdRetail.img | ProjectStdRetail.img |
| Project 2013 Professional | ProjectProRetail.img | ProjectProRetail.img |
| Visio 2013 Standard | VisioStdRetail.img | VisioStdRetail.img |
| Visio 2013 Professional | VisioProRetail.img | VisioProRetail.img |
관련 출처는 heidoc.net/joomla/technology-science/microsoft/73-office-2013-direct-download-links 이다.
정말 오랬만에 Windows application을 작업하고 있다.
그래도 MFC application을 약간 손 봤던 경험이 있어서 그것이 익숙하여 작업 중인데, Image Button을 사용하려니, 마음에 드는 것이 MFCButton 이다. (응 깔끔하다)
그런데 기존의 Wizard로 MFC Application을 만들고 나서, MFCButton을 추가해서 시험하고 있는데, 종료시 Memory Leak 이 발생하였다... (음, 뭐지? 나온지 얼마나 오래 되었는데...)

의외로 해결책은 간단했다.
MFC Application에서 사용하는 CWinApp 를 CWinAppEx 로 바꾸는 것이다....(음.. 설계 기준을 제대로 지키지 않고 Application이 만들어 졌기 때문인 듯...)

아, 바꿀 때는 CWinApp 라는 단어로 전체 Project를 검색하여 CWinApp 단어를 가능하면 모두 CWinAppEx 로 변경하는 것이 좋겠습니다.
혹시나, 고생할 수도 있어서 여기에 기록을 남깁니다. (나만 그러나요? ㅎㅎ)
윈도우10 아이콘 크기 간격 설정 방법 - 익스트림 매뉴얼
이전 포스트인 윈도우10 아이콘 크기 변경하기에서 바탕화면과 탐색기의 아이콘 크기 변경하는 방법에 대해 알아봤는데요. 바탕화면의 아이콘 크기를 변경하면 한가지 거슬리는 것이 아이콘의
extrememanual.net
간격을 조정하는 방법은 상기 사이트에서 확인해 볼 수 있습니다.
ICON의 크기를 middle로 한 상태에서 나의 설정값은
-885
입니다. 이 때가 가장 적절한 듯 합니다.
변경할 때, IconSpacing 과 IconVerticalSpacing 두 항목을 모두 변경합니다.
그럼,
 Prev
Prev

 Rss Feed
Rss Feed